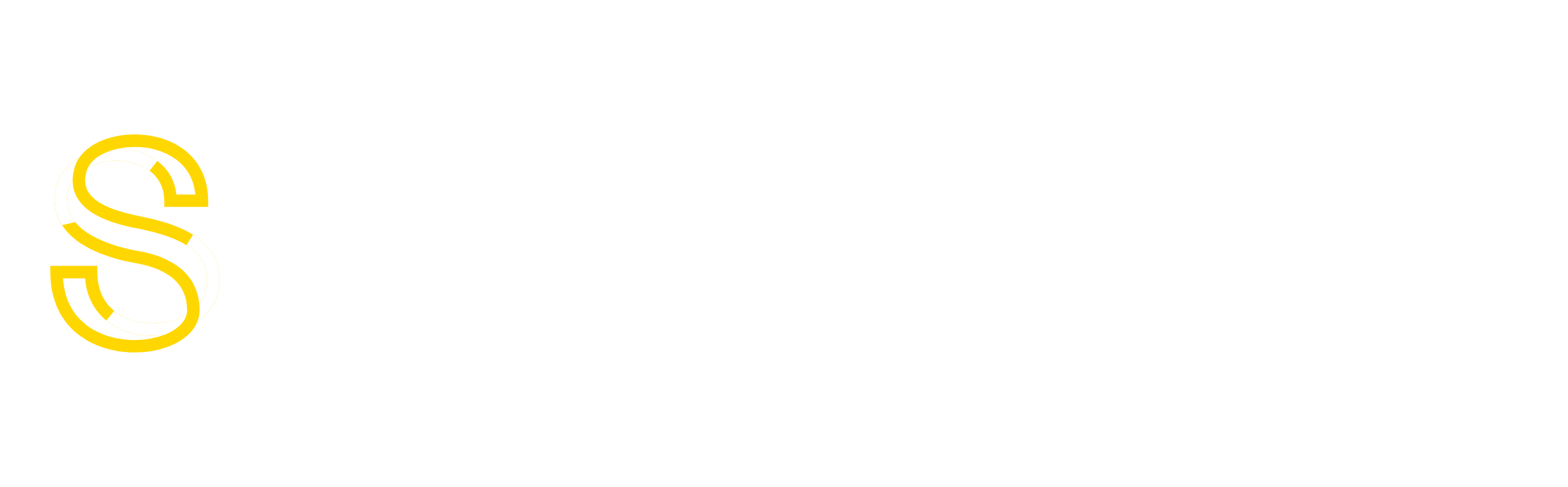You can host multiple SSL certificates on one IP Address using Server Name Identification (SNI).
About SNI
Although hosting several sites on a single virtual private server is not a challenge with the use of virtual hosts, providing separate SSL certificates for each site traditionally required separate IP addresses. The process has recently been simplified through the use of Server Name Indication (SNI), which sends a site visitor the certificate that matches the requested server name.
Note:
SNI can only be used for serving multiple SSL sites from your web server and is not likely to work at all on other daemons, such as mail servers, etc. There are also a small percentage of older web browsers that may still give certificate errors. Wikipedia has an updated list of software that does and does not support this TLS extension.
Set Up
SNI does need to have registered domain names in order to serve the certificates.
The steps in this tutorial require the user to have root privileges. You can see how to set that up in the Initial Server Setup Tutorial in steps 3 and 4.
Apache should already be installed and running on your VPS. If this is not the case, you can download it with this command:
sudo apt-get install apache2
Step One—Create Your SSL Certificates
For the purposes of this tutorial, both certificates will be self-signed. We will be working to create a server that hosts both example.com and example.org.
The SSL certificate has 2 parts main parts: the certificate itself and the public key. To make all of the relevant files easy to access, we should create a directory for each virtual host’s SSL certificate.
mkdir -p /etc/apache2/ssl/example.com
mkdir -p /etc/apache2/ssl/example.org
Step Two— Activate the SSL Module
The next step is to enable SSL on the droplet.
sudo a2enmod ssl
Follow up by restarting Apache.
sudo service apache2 restart
Step Three—Create a Self Signed SSL Certificate
When we request a new certificate, we can specify how long the certificate should remain valid by changing the 365 to the number of days we prefer. As it stands this certificate will expire after one year.
sudo openssl req -x509 -nodes -days 365 -newkey rsa:2048 -keyout /etc/apache2/ssl/example.com/apache.key –out /etc/apache2/ssl/example.com/apache.crt
With this command, we will be both creating the self-signed SSL certificate and the server key that protects it, and placing both of them into the new directory.
This command will prompt terminal to display a lists of fields that need to be filled in.
The most important line is “Common Name”. Enter your official domain name here or, if you don’t have one yet, your site’s IP address.
You are about to be asked to enter information that will be incorporated into your certificate request. What you are about to enter is what is called a Distinguished Name or a DN. There are quite a few fields but you can leave some blank For some fields there will be a default value, If you enter '.', the field will be left blank. ----- Country Name (2 letter code) [AU]:US State or Province Name (full name) [Some-State]:New York Locality Name (eg, city) []:NYC Organization Name (eg, company) [Internet Widgits Pty Ltd]:Awesome Inc Organizational Unit Name (eg, section) []:Dept of Merriment Common Name (e.g. server FQDN or YOUR name) []:example.com Email Address []:[email protected]
Then go ahead and take the same steps for the second (example.org) domain:
sudo openssl req -x509 -nodes -days 365 -newkey rsa:2048 -keyout /etc/apache2/ssl/example.org/apache.key -out /etc/apache2/ssl/example.org/apache.crt
Step Four—Create the Virtual Hosts
Once you have the certificates saved and ready, you can add in your information in the virtual host files.
Although it’s not required, we can create two virtual host files to store virtual host information in separate files, copying the configuration from the default virtual host file.
sudo nano /etc/apache2/sites-available/example.com
sudo nano /etc/apache2/sites-available/example.org
Go ahead and open up each file and paste in the configuration below.
This configuration is a simplified version of two separate configuration files: the default virtual server configuration file found at /etc/apache2/sites-available/default and the default SSL configuration located in /etc/apache2/sites-available/default-ssl.
Additionally, this configuration includes an important change that facilitates multiple SSL certificates.
Whereas the default SSL configuration has the following line, specifying a certificate as the default one for the server,
<VirtualHost _default_:443>
the configuration below does not have a reference to a default certificate. This is key.
Overall, the default configuration files offer a variety of useful directives and additional configuration options that you can add to the virtual host. However, the following information will provide the server everything it needs to set up multiple SSL certificates on one IP address.
<VirtualHost *:80>
ServerAdmin webmaster@localhost
ServerName example.com
DocumentRoot /var/www
</VirtualHost>
<IfModule mod_ssl.c>
<VirtualHost *:443>
ServerAdmin webmaster@localhost
ServerName example.com
DocumentRoot /var/www
# SSL Engine Switch:
# Enable/Disable SSL for this virtual host.
SSLEngine on
# A self-signed (snakeoil) certificate can be created by installing
# the ssl-cert package. See
# /usr/share/doc/apache2.2-common/README.Debian.gz for more info.
# If both key and certificate are stored in the same file, only the
# SSLCertificateFile directive is needed.
SSLCertificateFile /etc/apache2/ssl/example.com/apache.crt
SSLCertificateKeyFile /etc/apache2/ssl/example.com/apache.key
</VirtualHost>
</IfModule>
There are a few lines in these configuration files that need to be customized.
- ServerAdmin: This is simply your webmaster’s email address
- ServerName: This is your domain name. Make sure that you write it in without a prepended www.
- DocumentRoot: This is the directory where you keep your site information. Currently it points to the apache default directory. You will probably have different server roots for the 2 different virtual hosts.
- SSLCertificateFile: This directive points to the location of the certificate file. The certificate for each site is stored in the directory that we created earlier in the tutorial.
- SSLCertificateKeyFile : This directive points to the location of the certificate key. The certificate key for each site is stored in the directory that we created earlier in the tutorial.
Set up both domains’ configurations. We still have more step before the separate SSL certificates will work on both servers.
Step Five—Edit the ports.conf file
The final step required to make sure that multiple certificates work on one VPS is to tell the server to listen on port 443. Add the bolded line to the apache ports configuration file.
sudo nano /etc/apache2/ports.conf
NameVirtualHost *:80
NameVirtualHost *:443
Listen 80
<IfModule mod_ssl.c>
# If you add NameVirtualHost *:443 here, you will also have to change
# the VirtualHost statement in /etc/apache2/sites-available/default-ssl
# to
# Server Name Indication for SSL named virtual hosts is currently not
# supported by MSIE on Windows XP.
Listen 443
</IfModule>
<IfModule mod_gnutls.c>
Listen 443
</IfModule>
Step Six—Activate the Virtual Hosts
The last step is to activate the hosts. Apache makes activating and deactivating hosts very easy.
sudo a2ensite example.com sudo a2ensite example.org
(You can deactivate virtual hosts with the command: sudo a2dissite example.com)
With all of the virtual hosts in enabled, restart apache.
sudo service apache2 restart
You should now be able to access both sites, each with its own domain name and SSL certificate.
You can view the sites both with and without the signed SSL certificates by typing in just the domain (eg. example.com or example.org) or the domain with the https prefix (https://example.com or https://example.org).